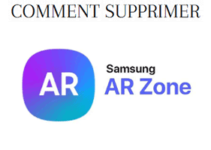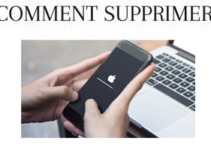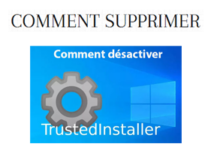La navigation privée (ou incognito sous chrome) permet de masquer votre historique de navigation face aux autres utilisateurs de ce même appareil et vous offre un certain niveau de confidentialité.
En effet, en activant ce mode, les données de cette navigation (les sites visités, votre adresse IP, votre localisation, les données saisies, … ) sont conservées temporairement lorsque votre session de navigation est active et ne sauvegarde pas les cookies. Une fois fermé, aucune trace ne reste (informations, données saisies comme les mots de passe, les recherches, … ).
Cependant, ce mode est déconseillé si vous avez des enfants ou vous voulez les surveiller et garder l’œil sur ce qu’il regarde sur le net.
Pour désactiver donc la fonctionnalité de navigation privée, suivez les instructions indiquées dans ce tutoriel.
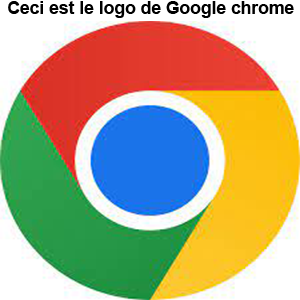
Logo de Google Chrome
Comment enlever la navigation privée sur PC ?
Pour quitter ce mode et mettre fin à une session de navigation privée, fermez toutes les fenêtres ayants ce mode.
À savoir, si un chiffre est figuré à côté de l’icône de navigation privée, cela signifie que plusieurs fenêtres de navigation privée sont déjà ouvertes. Voilà comment fermer la session ouverte :
- Sur Windows ou Chrome OS : Cliquez sur « Fermer », en haut de la page à droite.
- Sur Mac : Cliquez sur « Fermer » , en haut de la page à gauche.
Lorsque vous redémarrez Chrome, la navigation sera de nouveau standard.
>>>>> Découvrez aussi : Comment désactiver la navigation en mode invité dans Google Chrome ?
Supprimer la navigation privée sur Chrome Android :
Si vous voulez savoir comment désactiver la navigation privée sur Android, vous devez fermer tous les onglets avec ce mode en suivant ces étapes :
- Ouvrez l’application Chrome sur votre appareil.
- Pour afficher les onglets qui sont ouverts avec ce mode déjà activé, cliquez sur « Changer d’onglet » en haut de la page à droite.
- Ensuite, appuyez sur « Fermer » dans chaque onglet tout en haut à droite.
Comment enlever la navigation privée sur iPhone, iPad ou iPod touch ?
De la même façon décrite précédemment, il faut fermer tous les onglets avec ce mode depuis le navigateur Google Chrome.
Voilà les étapes à suivre :
- Ouvrez l’application de Chrome .
- En bas de l’écran, vous devez cliquer sur « Changer d’onglet » . Faites glisser l’écran vers la droite pour afficher tous vos onglets ayant ce mode déjà ouverts.
- En haut à droite de chaque l’onglet, appuyez tout simplement sur « Fermer ».
Quitter ce mode sur Safari :
Safari est le navigateur par défaut sur les appareils iOS.
Si la navigation privée est activée, vous voyez la barre d’adresse de Safari apparaît en noire ou sombre.
Voilà comment quitter ce mode :
- Ouvrez le navigateur Safari sur votre mobile ou tablette.
- Cliquez sur le bouton « Onglets ».
- Appuyez sur « Privée » pour afin de visualiser la liste Groupes d’onglets.
- Touchez [nombre] onglets et cliquez ensuite sur « OK ».
Comment activer la navigation privée sur Google Chrome ?
Depuis votre PC, vous pouvez mettre ce mode de navigation sur Chrome en procédant comme suit :
- Lancez votre navigateur Chrome
- Appuyez ensuite sur les trois points verticaux situés en haut de la page à droite.
- Activer l’option « Nouvelle fenêtre de navigation privée » depuis la liste qui va apparaître.
Alors faites attention ! Même si votre navigateur n’enregistre pas votre activité dans l’historique local, votre navigation et votre position géographique (votre adresse IP, …) peut rester visible pour :
- Les sites web visités ou auxquels vous êtes connectés.
- Votre employeur, au sein d’un établissement scolaire ou une administration.
- Votre employeur, votre établissement scolaire ou les administrateurs du réseau que vous utilisez.
Aussi, ce mode de navigation ne permet pas de protéger certaines informations comme vos favoris enregistrés et vos téléchargements au cours d’une navigation, car ils seront sauvegardés sous le dossier « Téléchargements ».